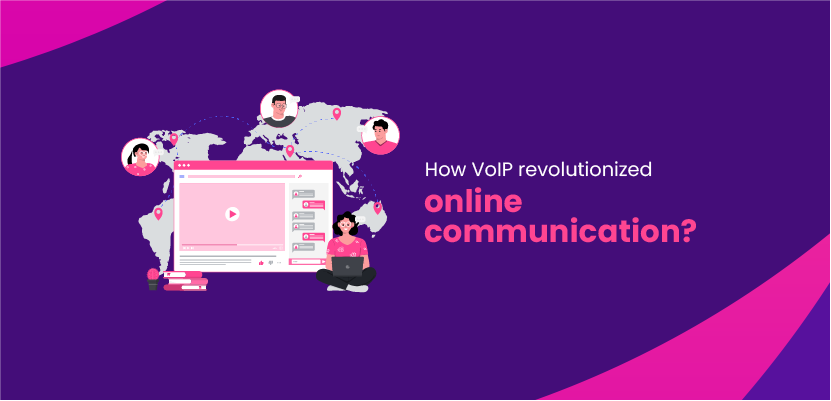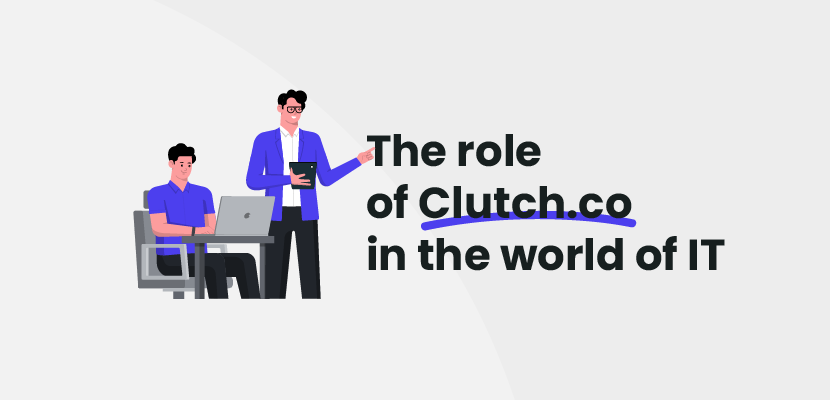XCode Templates tutorial – How to create custom template step by step

Marcin Rabieko
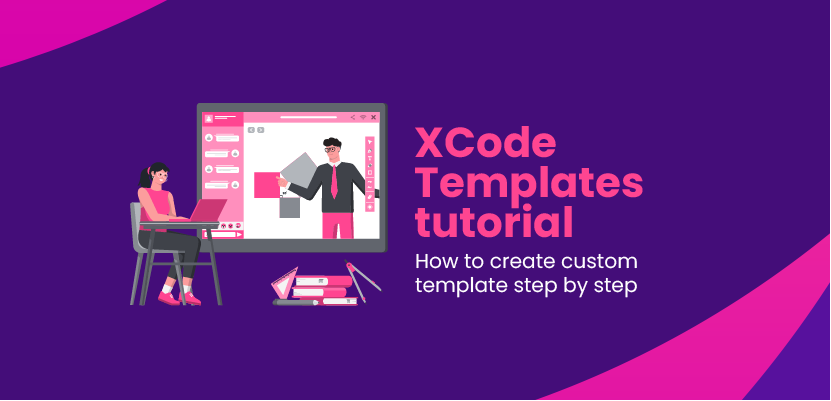
Improving work processes is always on a programmer’s mind. We’re on the lookout for tools and solutions to speed up the coding, testing or organising our work. I find using templates for repetitive tasks a very good way to make my work more efficient. Today I’d like to show you how I make XCode Templates work for me. I hope this tutorial will be helpful in improving your daily tasks as well.
Table of contents
- What are XCode Templates?
- XCode Templates Installation
- File template structure
- Implementation and structure
Step 1. Let’s start from the top. Here’s the ViewController implementation
Step 2. Model implementation
Step 3. View implementation
Step 4. ViewModel implementation - Using file templates in XCode
- Advanced options in Xcode templates
- Share XCode project templates
- Summary
What are XCode Templates?
XCode Templates is a tool for creating code snippets to give you a better starting point to achieve your goal. In this tutorial I will walk you through preparing a custom template for MVVM project architecture.
Often we need to create from scratch the structure and files for a new module, and this process is pretty much the same each time. For example – in the MVVM pattern, to create a Login module we need to create folders and at least 4 classes:
- LoginModule Folder
- LoginView
- LoginViewModel
- LoginViewController
- LoginModel
Adding each class using required code is time consuming. With XCode templates we can speed up the process of adding them to our project. I will show you how to configure a template for use with a new MVVM module.
XCode Templates Installation
To install templates in XCode we need to add a new folder which will contain our custom templates.
XCode iOS Templates location
All the Xcode custom template files are located in ~/Library/Developer/Xcode/Templates/ and grouped into sections by folder name. You can add it manually or using the terminal by running the following command:
mkdir ~/Library/Developer/Xcode/Templates/Custom Templates
File template structure
Template main folder
Each XCode file template is a separate folder with the extension .xctemplate. If you want to create a template named “View, Model & ViewModel”, you have to create a folder named “View, Model & ViewModel.xctemplate” in ~/Library/Developer/Xcode/Templates/File Templates/Custom Templates.
Template internal folders and files
The TemplateInfo.plist file contains basic template description. Implementation below gives us the ability to type Module name while creating XCode app templates with the wizard.
<?xml version="1.0" encoding="UTF-8"?>
<!DOCTYPE plist PUBLIC "-//Apple//DTD PLIST 1.0//EN" "http://www.apple.com/DTDs/PropertyList-1.0.dtd">
<plist version="1.0">
<dict>
<key>Kind</key>
<string>Xcode.IDEKit.TextSubstitutionFileTemplateKind</string>
<key>Platforms</key>
<array>
<string>com.apple.platform.iphoneos</string>
</array>
<key>Options</key>
<array>
<dict>
<key>Identifier</key>
<string>productName</string>
<key>Required</key>
<true/>
<key>Name</key>
<string>Module Name</string>
<key>Description</key>
<string>The name of the Model, View and ViewModel to create</string>
<key>Type</key>
<string>text</string>
<key>Default</key>
<string>Module1</string>
</dict>
</array>
</dict>
</plist>You can put pretty much anything into the actual template file. You can use text macros like ___FILEBASENAME___ to reference the filename. The name is derived from the productName option from our TemplateInfo.info file which is set in new file wizard.
Implementation and structure
My template’s folder structure, and Swift classes look like this:

Step 1. Let’s start from the top. Here’s the ViewController implementation:
import UIKit
class ___FILEBASENAMEASIDENTIFIER___: UIViewController {
let viewModel: ___VARIABLE_productName___ViewModel
let mainView: ___VARIABLE_productName___View
init() {
viewModel = ___VARIABLE_productName___ViewModel(withModel: ___VARIABLE_productName___())
mainView = ___VARIABLE_productName___View()
super.init(nibName: nil, bundle: nil)
mainView.configure(withViewModel: viewModel)
}
required init?(coder _: NSCoder) {
fatalError("init(coder:) has not been implemented")
}
override func viewDidLoad() {
super.viewDidLoad()
setupView()
}
private func setupView() {
view.addSubview(mainView)
mainView.snp.makeConstraints { make in
make.top.leading.trailing.bottom.equalToSuperview()
}
}
}As you can see we implemented the following:
- declaration of viewModel and mainView variables. It will contain our productName from TemplateInfo.plist set in file wizard
- initialization of above variables
- default initializer
- required initializer (we use ViewControllers from code, not Storyboards)
- viewDidLoad implementation
- setupView function adding mainView and set SnapKit constraints
Step 2. Model implementation:
import Foundation
class ___FILEBASENAMEASIDENTIFIER___ {
}The model class name will be generated automatically by XCode so the above is just an example.
Step 3. View implementation:
import UIKit
class ___FILEBASENAMEASIDENTIFIER___: UIView {
init() {
super.init(frame: CGRect.zero)
}
required init?(coder _: NSCoder) {
fatalError("init(coder:) has not been implemented")
}
func configure(with viewModel: ___VARIABLE_productName:identifier___ViewModel) {
// configure the view with a ___VARIABLE_productName:identifier___ViewModel
}
}Class view
Class view contains a default initializer, and a required initializer – both required to initialize the View from the code. We also need to configure function to bind viewModel and the view. Note that ViewModel name is the same as the ViewModel name in the ViewController
Step 4. ViewModel implementation:
import Foundation
class ___FILEBASENAMEASIDENTIFIER___ {
private let model: ___VARIABLE_productName:identifier___
init(withModel model: ___VARIABLE_productName:identifier___) {
self.model = model
}
}ViewModel is initialized with our Model created in p.2.
Using file templates in XCode
To get started You just need to click File -> New -> File…

Find your template in the list.

Then type the name of the module.

And add it to your project.

Advanced options in Xcode templates
Some example file templates demonstrating some of the options available can be found on GitHub .
You can also reverse engineer Xcode default templates and see how to improve custom templates for better use. They are located in Xcode.app/Contents/Developer/Library/Xcode/Templates or Xcode.app/Contents/Developer/Platforms/<platform_name>/Developer/Library/Xcode/Templates.
Share XCode project templates
In order to share your template with others you need to send all of the template files. For someone else to be able to use it they need to add the template into the following folder:. ~/Library/Developer/Xcode/Templates/File Templates/Custom Templates
and name it accordingly. Now the template is available in XCode.
Summary
This is a full working XCode template to speed up your coding. You can change any part of the code to your needs. Here is a help tip for text macro references:
TemplateInfo.plist can be more complex, you can eg. use the wizard to add a selection list to pick files by type.You can also create your own default implementation and structure for new projects and targets.